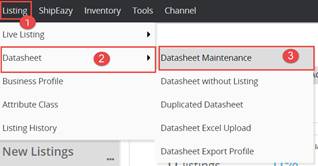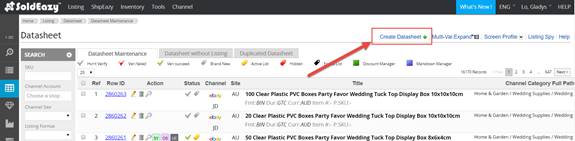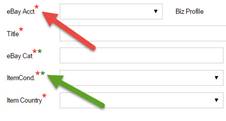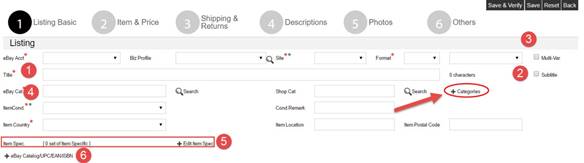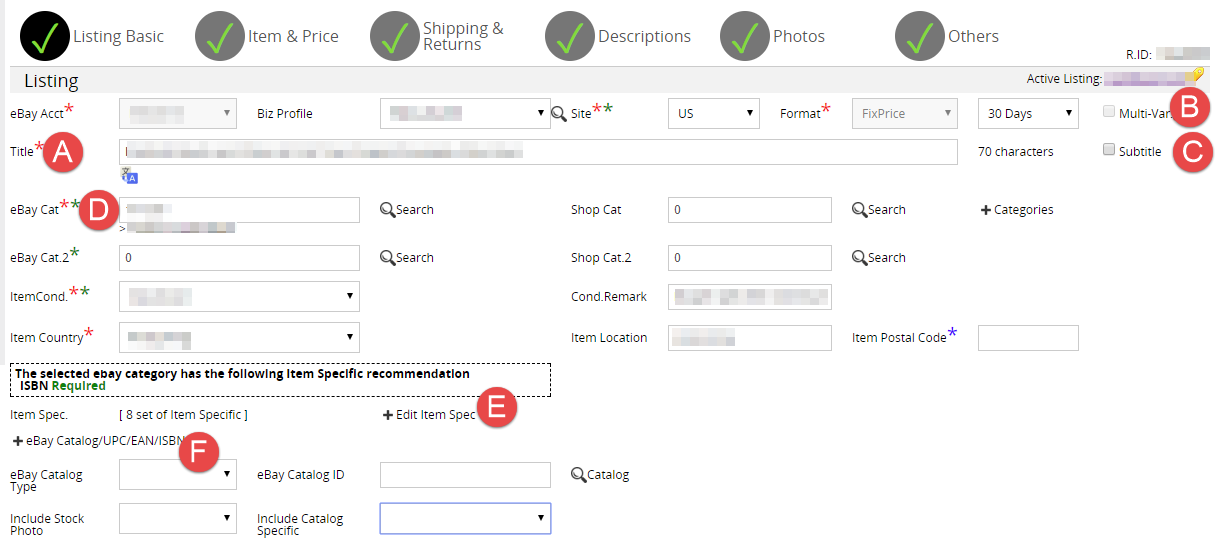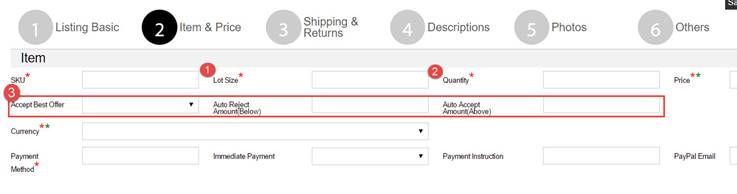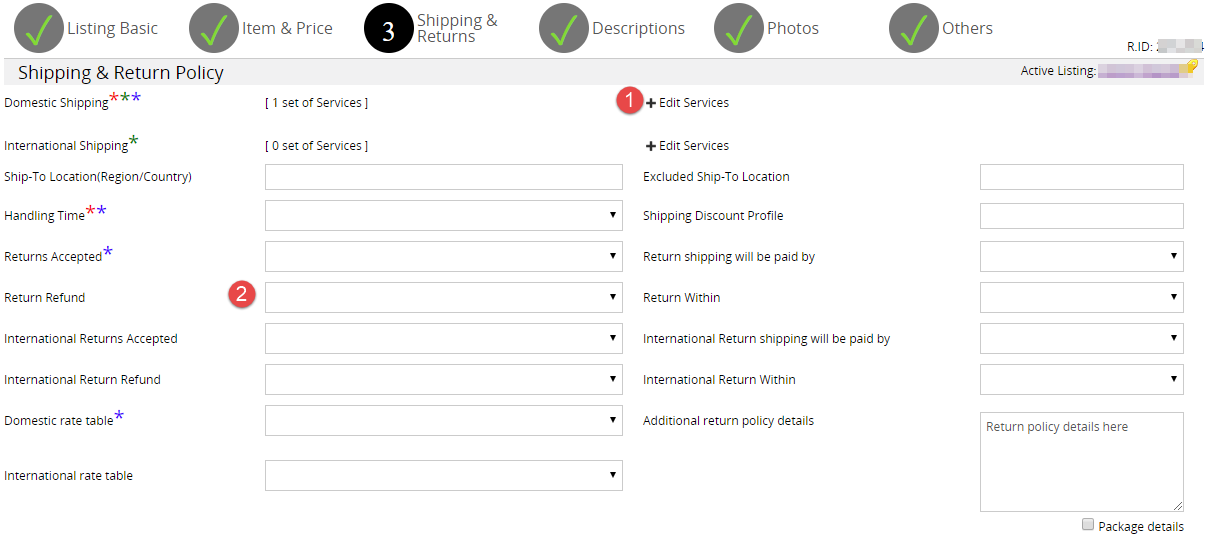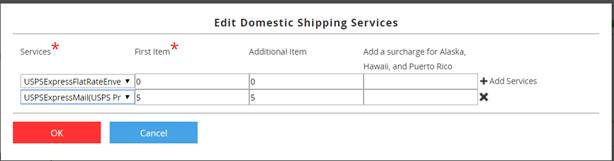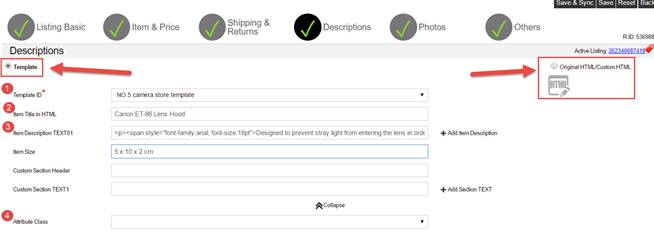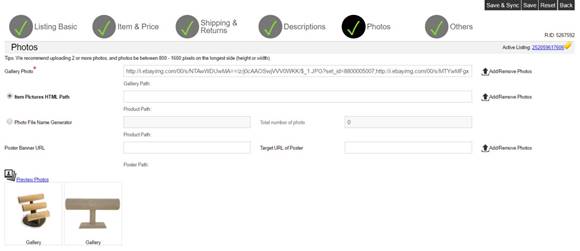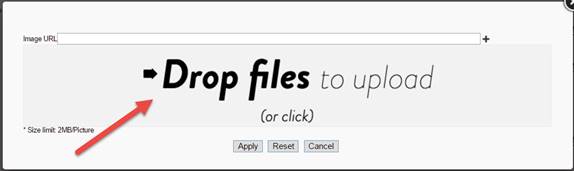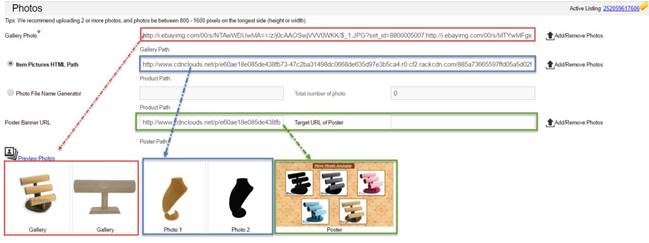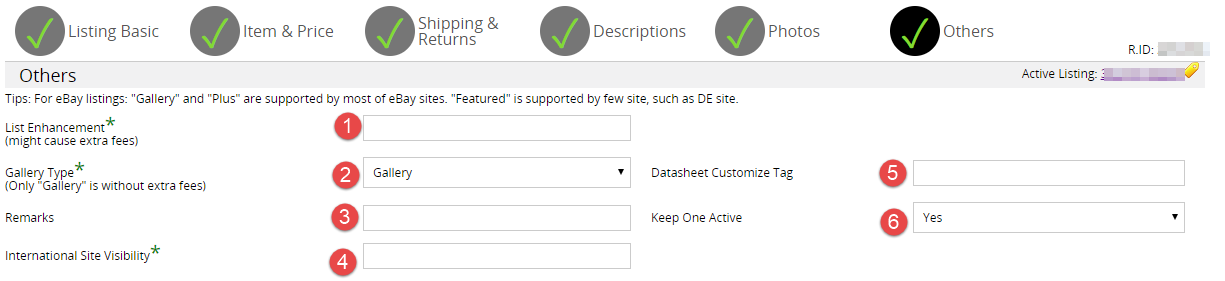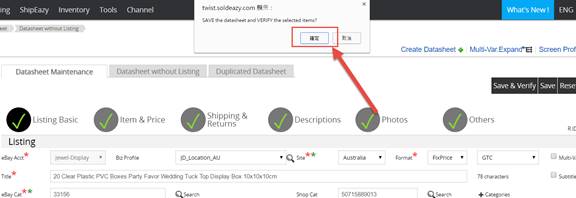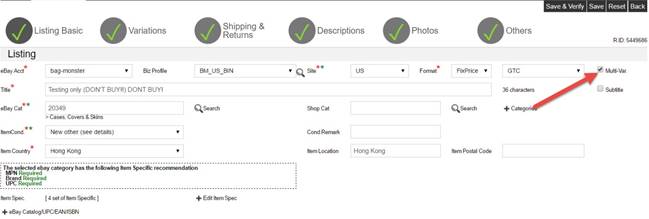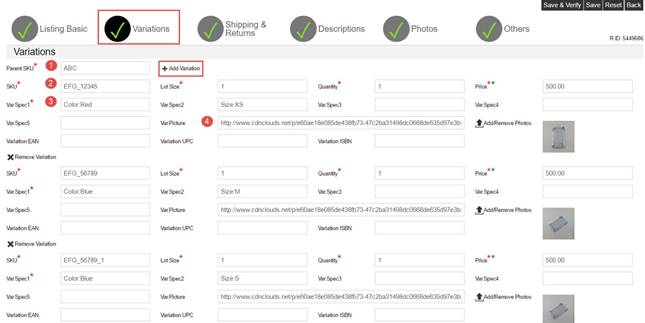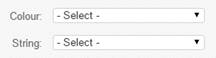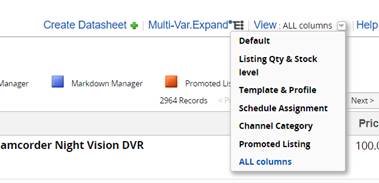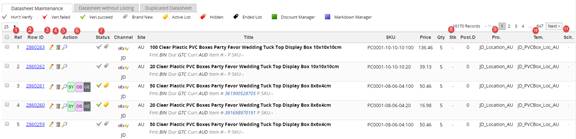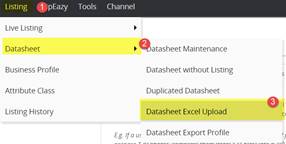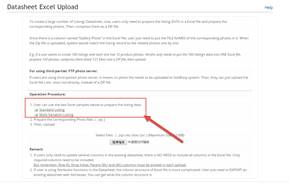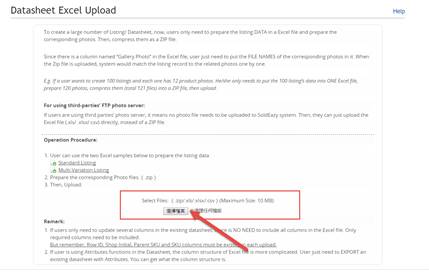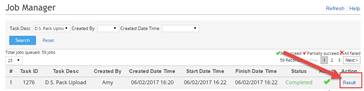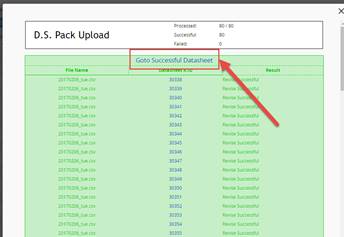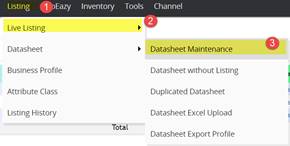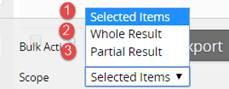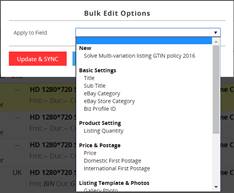05 Bulk Listing Modification and the Use of Datasheets
Datasheet Maintenance
Datasheets are the backups of online listings. For easy modification, every listing is suggested to have a corresponding datasheet.
1. How to create a new datasheet?
2. How to create a multi-variation datasheet?
3. What do the symbols in datasheets represent?
4. How to create datasheets in bulk (By Excel)?
5. How to edit datasheets in bulk?
|
1. How to create a new listing? |
|
|||
|
I. In SoldEazy, if you want to create a new listing, you should first create a datasheet. After filling out the details, the datasheet will undergo verification. If everything is going well, the item can be listed right away. II. Login to SoldEazy. Go to Datasheets > Datasheet item
III. Click the <Create a datasheet item>
IV.Choose the account to which you are going to list an item
V. Columns with “*”are required. Columns with"*"should be varied according to different sites.
VI. Datasheets are divided into six parts. If you have completed filling out the required information, green ticks appear in the top of the page. The datasheet could be saved only when all the numbers turned into green ticks.
VII. The information in the datasheet can be divided into six parts:
1. Listing Basics 2. Item & Price 3. Shipping & Returns 4. Descriptions 5. Photos 6. Others
|
|
|||
1. Listing Basics
A. Title: 80-word limit B. Multi-variation: You may edit your multi-variation listings when you check the box. (You may refer to section 2 – How to create a multi-variation datasheet?) D. eBay category: Click the search button to choose for the appropriate category. *Click “+” in the red circle to add a second eBay category E. Item spec: Click the<Edit Item Spec>button to modify or add the item specifics F. eBay Catalog/UPC/EAN/ISBN:Input of the GTIN |
||||
|
2. Item and Price
i. Lot size: The number of items that your buyer receives for every order ii. Quantity: The available number of items iii. Accept Best Offer:eBay bargaining function. Accept and reject offers automatically options are available
3. Shipping and Returns
i. Domestic Shipping: Click into the <Edit Services> button and the below window is popped up. You may edit the listing’s shipping service and postage.
ii. Return Refund:Please note that MoneyOrExchange is not available in various sites. You may contact eBay to obtain further information.
|
||||
|
4. Description
Click the circle to apply a SoldEazy template or an HTML template for the description section (with the blue arrow). i. Template ID: Choose the template you just designed and apply to the datasheet. ii. Item title in HTML: Title of the product in the listing description iii. Item description:Click the<Add Item Description> button to add more fields. You may add to 10 columns at most. iv. Attribute Class: Insert the appropriate attribute table to the datasheet. Fill in the blanks to complete the table.
|
||||
5. Photos
Click the <Add/ Remove Photos>button to add the product photos. Drag the photos directly from your computer and drop them to the window.
Preview the photos in the below space.
6. Others
①. List enhancement: eBay additionally charged functions ②. Gallery Type: “Plus” and “Featured” are eBay additionally charged function ③. Remarks: This remark will be added to your SKU specified in "Item & Price" with the "Custom Label delimiter" specified in Business Profile ④. International Site Visibility: Select a site other than your listing site so that site buyers can see your listing ⑤. Datasheet Customized Tag: The tag, which is not visible on the listing, is for easy search. ⑥. Keep one active: The listing is kept online no matter if it is ended manually or automatically VI. Press <Save> or <Save and Verify> to list the item if green ticks are displayed in all the sections.
VII. Click the confirm button and the verification result will be shown.
VIII. Click the <List> button to list the item after the verification. IX. If the verification fails, you may refer to the “Frequently Asked Questions” tutorials. |
|
|||
|
2. |
|
|||
|
I. Create a new datasheet. Check the<Multi-Var.>box in the first page.
II. Section 2 is changed from Item & Price to Variations. III. Below is an example of the Variaiton section of a multi-variation listing:
i. Parent SKU:SKU of the multi-variation listing *Must be different from any of the item SKU ii. Item SKU: Individual SKU for every item. None of the SKU is identical. iii. Var Spec: Configure the variations for the listings. The format should be XX: YY. XX represents the categories of the variation, and YY represents the options
If more than one category (such as Colour and String) is required, fill them in Var Spec 1 and Var Spec 2. *The combination of variation specifics for every SKU should be unique iv. Variation Picture: Photos change according to Variation specific 1 only
|
|
|||
|
3. What do the symbols in datasheets represent? |
|
|||
|
After created a datasheet, go to Listing > Datasheet > Datasheet Maintenance. Click the <Screen Profile> button on the top right corner. Click <All columns> to show all the fields available. (**Screen Profile Option: You can select columns to display both in Listing & Datasheet.)
The datasheets defaults to be sorted by the newly created.
i. Ref.:Reference number of the datasheets. It changes with using different sorting. ii. Row ID:Unique ID, which cannot be varied, for every datasheet. iii. Pencil: Go to the edit page of the datasheet iv. Trash Bin: Click the icon to delete the datasheet *The delete action cannot be reversed v. Magnifying Glass: Preview the listing description section vi. Action Buttons: SY represents synchronize; OS represents out-of-stock control; US represents ending the listing vii. Check marks: grey ticks mean the datasheet is not verified; green ones mean the datasheet is verified (green ticks will be turned grey if the datasheet has been revised) Labels: Grey labels represent unlisted datasheets; yellow labels represents active listings; black labels ended listings viii. Stock: The actual stock level of the item (You may refer to Soldeazy Manual_SKU & Stock Level) ix. Pro.: If the datasheets adopt a business profile, the corresponding biz profile ID is shown. Business profile is convenient for users to create new datasheets. (You may refer to Soldeazy Manual_Business Profile) x. Tem.: If the datasheets adopt a SoldEazy listing template, the corresponding template ID is shown. We suggest you to adopt SoldEazy code-free listing templates because mobile templates can be applied at the same time. (You may refer to SoldEazy Manual_Template Designer) If your existing listings are using HTML templates, you may use the function “Transform” to extract the description in your listings and apply them to the new SoldEazy template. (You may refer to SoldEazy Manual_Transform) xi. Sch.: If you applied the listing schedule or markdown schedule to the items, icons are shown. (You may refer to SoldEazy Manual_Listing Schedule & SoldEazy Manual_Markdown Manager)
|
|
|||
|
4. How to create listings in bulk? |
|
In SoldEazy, you can create datasheets one by one on the user interface or you can utilize a spreadsheet to list items faster. I. Go to Listing > Datasheet > Datasheet Excel Upload
II. Download the excel samples
III. Fill out the spreadsheet according to the sample listing:
(You may refer to SoldEazy Tutorial-Datasheet column-V1 for the explanation of different columns) IV. You can upload product photos to the listings. (Please refer to Soldeazy Manual_Bulk Export & Export Profile for more details) V. Upload the excel or zip folder to the system:
I. Wait until the upload job is added to <Job Manager>. You may go to <Job Manager> to see the result. When the job is done, click <Result> and <Go to Successful Datasheet> to process to the next step.
|
|
5. How to edit datasheets in bulk? |
|
I. Login to SoldEazy. Go to Listing > Datasheet > Datasheet Maintenance. Search for the listings you would like to modify. II. There are three ways to apply bulk actions to the listings:
1. Selected Items: Only datasheets with checks besides will be applied with the bulk action. 2. Whole Result: All the listings in the search result will be applied with the bulk action. 3. Partial Result: Input the ref no. of datasheets you would like to apply with the bulk action. **The system can poccess up to 1000 listings every time. III. The bulk action buttons at the bottom of the page:
i. Edit: Edit a single field of the datasheets in bulk.
ii. Export: Export the datasheets to excel spreadsheets and upload the excel to the system after revising. (You may refer to Soldeazy Manual_Bulk Export & Export Profile for more information) iii. SYNC: Synchronize the datasheets in bulk. You may go to Listing > Job to check the progress of the synchronized job. The listings are updated only when the job is completed. iv. Out-of-stock control and Restock control: Allow listings to remain open even if there is zero quantity remaining. (You may refer to Soldeazy Manual_Listing for more details) v. End Item: End the active listings vi. Delete: Delete the datasheets vii. Powerclone: Clone the datasheets information to other sites/ account/ other format. Reduce the time spending on creating a new datasheet (You may refer to Soldeazy Manual_Power Clone for more details) viii. Transform: Retrieve the HTML descriptions of the listings and apply them to SoldEazy templates (You may refer to Soldeazy Manual_Transform for more details) ix. Verify: Send the datasheets to eBay for checking. You may go to Listing > Job to check the progress of the verification. The datasheets are verified only when the job is completed. x. List: List the datasheets to eBay. You may go to Listing > Job to check the progress of the Listing job. The datasheets are listed only when the job is completed.
|
** End **
Article Number: 73
Posted: Mon, Nov 13, 2017 5:22 PM
Last Updated: Thu, Dec 13, 2018 2:50 PM
Posted: Holistic Tech [info@holistictec.com]
Online URL: https://www.soldeazy.com/support/article.php?id=73