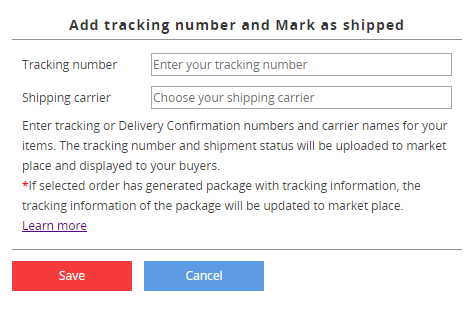03 Order - Advanced Features
Order Management and Fulfillment System
Advanced Operation Manual
By using Order module, you may:
√ Download orders √ Integrate various logistics companies √ Calculate postages
√ Generate tracking number √ Fill up custom declaration forms √ Print mailing label
√ Upload tracking number
The following demonstrates the advanced operation in Order function. For basic functions walkthrough, you may refer to the manual “Order Management and Fulfillment System – Basic Operation”
- How to revise the package details after confirmation ?
- How to combine two or more orders?
- How to split orders?
- How to revise the order details and ship the package again?
- How to create a custom order?
- How to delete orders/ package?
- How to export orders to excel?
- How to view/ search PayPal payments?
- How to create an order from a paid PayPal invoice?
- How to bulk import and upload tracking to ebay if ship outside SoldEazy?
- How to import the postages to SoldEazy after fulfilling the order?
- How to directly mark as shipped and upload tracking info?
- How to edit tracking info after marking an order as shipped?
|
You are not allowed to revised orders from marketplaces. You may edit the shipment and product details after generated packages. I. Go to Order >Package > All Packages
II. Sort out the package required modification. Click the < Unassign > button on the right to remove the package from the workflow. III. A message shows the changing status is successful IV. Go to Order> Package > All Packages. Sort out the package. Click the pencil icon and go to the revise page. V. Add or revise the product and buyer details. Click < Save> at the bottom. VI. Reassign the package to the workflow VII. Complete the order fulfillment process according to the assigned workflow. (Please refer to the manual “Order Management and Fulfillment System – ShipEazy Basic Operation” for detailed walkthrough) |
|
When you receive two or more orders with the same marketplace ID, you may combine the purchased products and ship together to the buyer. I. Go to Order > Sales Order > All Order . Search the orders required to combine and ship together
II. Check the orders. Click the < Combine to one package > button. III. Fill up the package details 1. Package basic settings: Apply the package profile and package flow. You may also choose to deduct stock from which warehouse. 2. Address: Select the shipping address of the package 3. Click the < Generate & Combine Package > button or < Generate Package Only > button (View the order details before confirmed the package
VI. Click the < Go to Package > button V. The two orders selected are combined into one single package. You may continue with the fulfillment process with the assigned workflow. Please refer to the manual “Order Management and Fulfillment System – Basic Operation” for detailed walkthrough
|
|
** You can only split orders with multiple items. In some circumstances, you have to ship the items in the same order separately, for example, I. Go to Order > Sales Order > All Order . Sort out the order require split. II. You may use the tag < Multi-item without Buyer Note > to look for the orders with more than one kind of item. Also enter the criteria, like orders in the last 24 hours. Check the result order one by one and click < Ship Now > III. Fill up the package details 1. Package basic settings: Apply the package profile and package flow. You may also choose to deduct stock from which warehouse. 2. Split Package (The option only appears in orders with multiple items): Choose Yes 2. Address: Select the shipping address of the package 3. Click the < Generate & Combine Package > button or < Generate Package Only > button (View the order details before confirmed the package IV. According to the actual need, add the number of package. Drag and drop the items in the order into different packages. Click < Save >. V. Click < Go to Package > and continue with the fulfillment process. VI. The items in the order have been spited into two packages, and added to the assigned workflow. Please refer to the manual “Order Management and Fulfillment System – ShipEazy Basic Operation” for detailed walkthrough |
|
4. How to revise the order details and ship the package again? |
|
When you ship a replacement order to the buyer, you may clone from the original order, revise the item or logistics details and arrange the re-delivery. I. Go to Order> Sales Order > All Orders . Sort out the order required replacement. II. Click the < Clone Order > button on the right of the order. III. Revise the order details: 1. Add items to the shipment 2. Revise/ Delete items in the original order 3. Revise the buyer delivery details Click the < Add > button after filling out. Continue the order fulfillment process with the new custom order.
IV. Marked the custom order as “Paid” V. Check the orders. Click < Ship Now >. VI. Fill up the package details: V. Click < Go to Package > VI. A package has been generated. Continue the fulfillment process with the assigned workflow. Please refer to the manual “Order Management and Fulfillment System – ShipEazy Basic Operation” for detailed walkthrough |
|
Direct entry is the fastest way to get started if you receive a n offline wholesale or single order. I. Go to Order > Sales Order > All Order II. Click the < Create order > button on the right. III. Choose the relative account IV. Add items to the order. You may use datasheet row id, SKU or item id to select the product. V. Enter the Shipping Address for the order VI. Confirmed the payment. Click the < Mark-Paid > button VII. Check the manual order. Click < Ship Now >. Please refer to the manual “Order Management and Fulfillment System – ShipEazy Basic Operation” for detailed walkthrough
|
|
Please note that marketplaces orders cannot be deleted. Only manual orders can be removed: Delete manual orders: Go to ShipEazy > Sales Order > All Order . Click the < delete > button on the right. The procedure of delete packages: I. Go to Order> Package > All Packages II. Sort out the packages you want to delete. Remove the package from the assigned workflow. III. Once the Shipping Status of the package turned to “Pending”, you may click the delete button on the right to remove the package.
|
|
If you would like to 1. Export the order details for record, 2. Upload the order details to other logistics platform, you may export the nearest 3-month marketplace order information to an excel spreadsheet. I. Go to ShipEazy > Sales Orders > All Orders II. T he nearest 3-month orders are available. For example you may use the criteria “create in last 24 hours” to sort the orders. Select the orders, click the <Export> button. You may export up to 200 orders at the same time. ** Please note that the < Scope > function is not available here.
|
|
You may link up different PayPal accounts with SoldEazy: I. Go to Channel > Payment Channel II. Click the < Create a Payment Channel > on the right III. Fill up your PayPal account details. Click < Save >. You are then directed to PayPal and authorize SoldEazy to access your information. IV. Linked up your account, you may go to ShipEazy > Payment > All Payments to view your payment details. V. You may view the payment record other than the marketplaces here. |
|
You may connect your PayPal account to SoldEazy (Refer to the 8 th section of this manual) When you receive the payment, you may skip the marketplace and directly create a manual order on SoldEazy II. S earch the payment record with the buyer email. If the payment does not belong to any of the orders from the marketplace. A gear icon appears on the right . Click the icon. III. Select a marketplace account. Click the < Create > button below to create a manual order. IV. Go to ShipEazy > Sales Order > All Order . A manual order has been created. Check the record and click the < Ship Now > button. Please refer to the manual “Order Management and Fulfillment System – ShipEazy Basic Operation” for detailed walkthrough |
|
10. How to bulk import and upload tracking to ebay if ship outside ShipEazy? |
|
If you employ logistics services other than those provided by SoldEazy. You can still use ShipEazy to handle and prepare packages:
Build an appropriate shipping workflow:
** Please note that you must complete all assigned jobs in each step before directing to the next step. You are suggested to build different shipping workflows based on different situations. For example, shipments with/out tracking number require different workflows. The following example demonstrate the steps that when users want to upload tracking numbers to ShipEazy.
I. Go to ShipEazy > Shipping Workflow . Click the < Create a Shipping Window > button. II. Basic Details of creating a Shipping Workflow: 1. E nter the workflow name 2. Default Flow: Enable and make the workflow as the default one 2. E nabled Step: You may base on your habit, drag steps from the right and drop on the left If you want to input tracking number in bulk, you must add the step < Bulk-Input Tracking# > III. C lick <Save As>. VI. B efore uploading the tracking number to ShipEazy, go to ShipEazy > Sales Order > All Order . Generate packages from orders. VII. Check the orders and click <S hip Now > VIII. Select the workflow include the step of “Bulk-input tracking#”. Click < Generate and Confirm Order > if the item and shipping details do not require amendments. Please refer to the manual “Order Management and Fulfillment System – ShipEazy Basic Operation” for detailed explanation of the fields. IX. Click < Go to Package > X. Complete the order fulfillment process according to the workflow. XI. Please refer to the manual “Order Management and Fulfillment System – ShipEazy Basic Operation” for detailed explanation of the first three steps . https://www.soldeazy.com/support/article.php?id=105
XII. When you are in the fourth step: < Bulk-input Tracking # >, check the packages and click the < Export > button below. XIII. Fill up the parcel ID, Postage, and Tracking number provided by the logistics service. Save the spreadsheet and upload to the system. XIV. Upload the file successfully. XV. The new tracking number has been assigned to the package. You are directed to the next step < Bulk Upload Tracking#/ Marked Shipped >. You may select the packages and click the < Upload Tracking > button below. SoldEazy updates the order status and upload the tracking numbers to the marketplace subsequently. VII. Complete the order fulfillment. |
|
11. How to import the postages to ShipEazy after fulfilling the order? |
|
For example: 2. The actual postage and the retrieved postage may have slight differentiation. You may import the postages to ShipEazy in bulk after the order fulfillment. I. Go to ShipEazy >Package > All Packages II. Click the < All package > tag above. Input the search criteria, eg packages created in the last 24 hours. Check the orders, and click the < Export > button below. III. Export < Tracking number and postage > IV. Input the package actual postages and save the spreadsheet. V. Upload the excel file to the system |
| 12. How to directly mark as shipped and upload tracking info? |
|
If you do not want to go through the packing and shipping flow, but only wan to mark as shipped/ upload tracking info to eBay , you may follow the steps below: Go to ShipEazy > Sales Order > All Orders , use the search filter to list out all orders with "Paid" status.
Click the " Mark as shipped " button on the right of your order
**If 1) you have already got tracking info for a package relating to this order, or 2) you do not have any tracking info to provide, you can simply leave the two box empty. When you feel you are ready for marking the order as shipped, please click the " Save " button, your order is now marked as shipped and the status is synchronized to eBay. It will look like this:
|
| 13. How to edit tracking info after marking an order as shipped? |
|
If you have marked an order as shipped without providing tracking info, or uploaded wrong tracking info, and now you want to update it with new value, you can follow the steps below: Go to ShipEazy > Sales Order > All Orders , use the search filter to list out all orders with "Shipped" status.
Please hover your mouse over the " More actions " button on the right of your order, then find " Edit Tracking " within the drop-down options.
You can enter most updated tracking number and shipping carrier in the box below
After clicking Save button, your can see your tracking info is updated immediately and synchronized to eBay
|
***Fin***




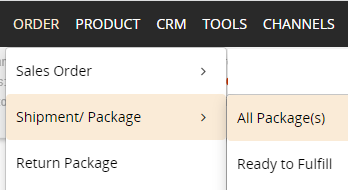
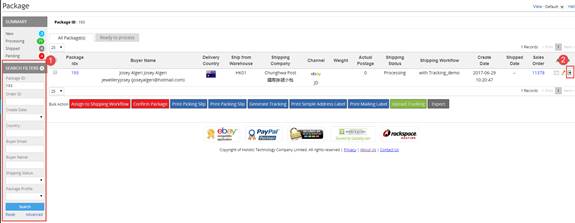
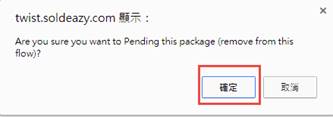

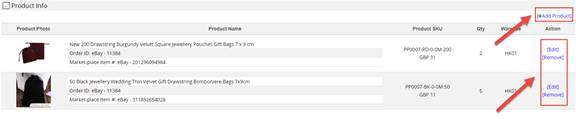
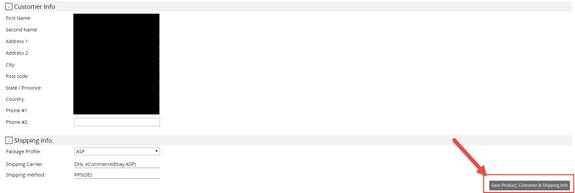
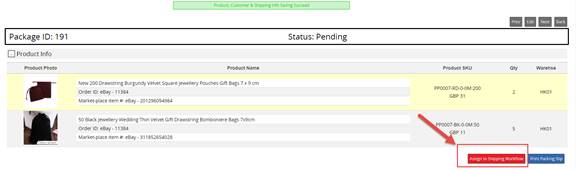
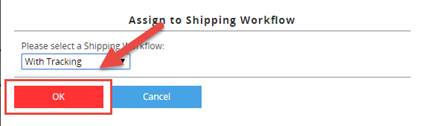
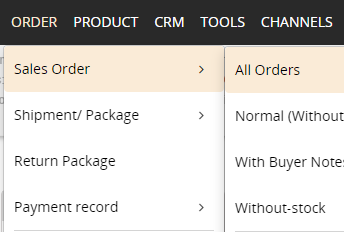
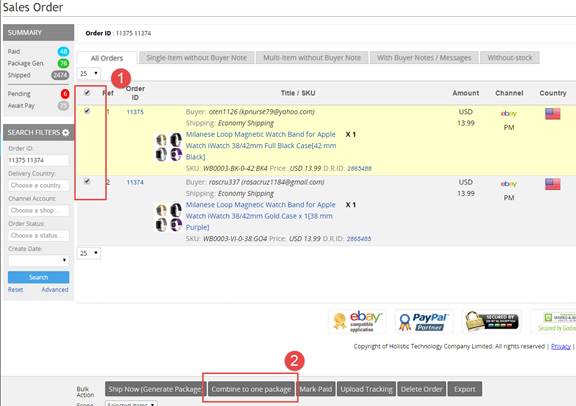
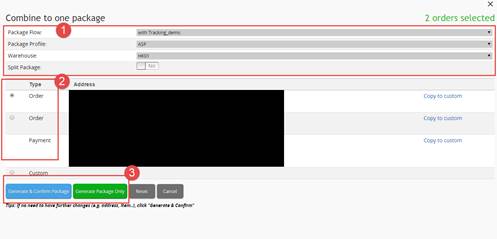
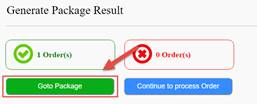

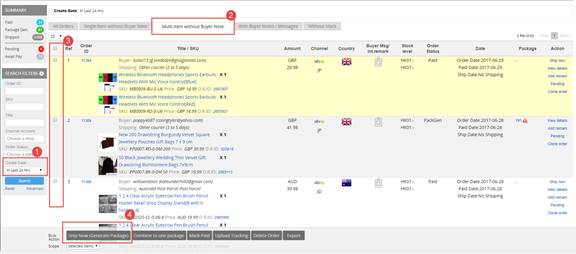
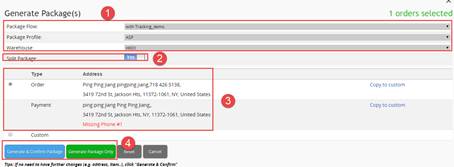
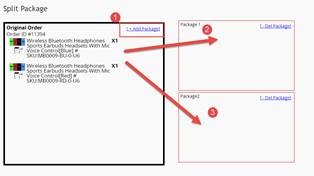
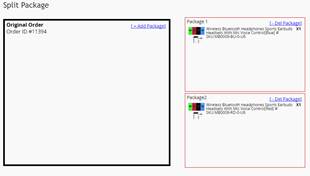
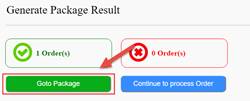

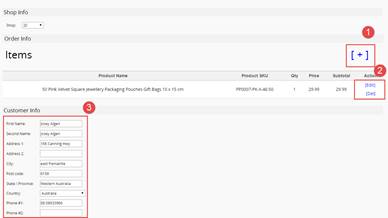
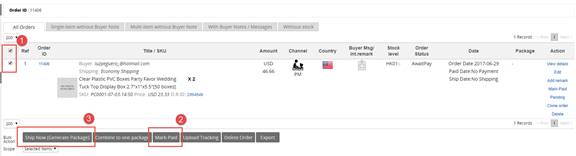
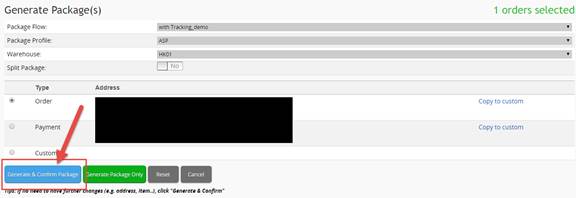


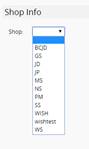

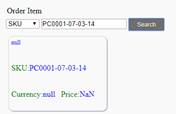
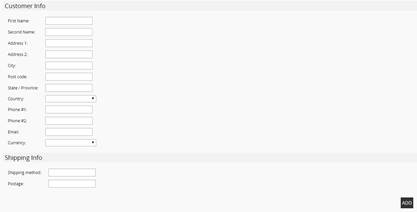

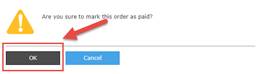
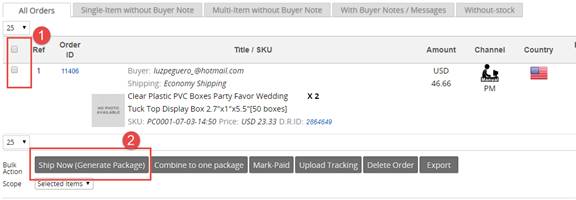


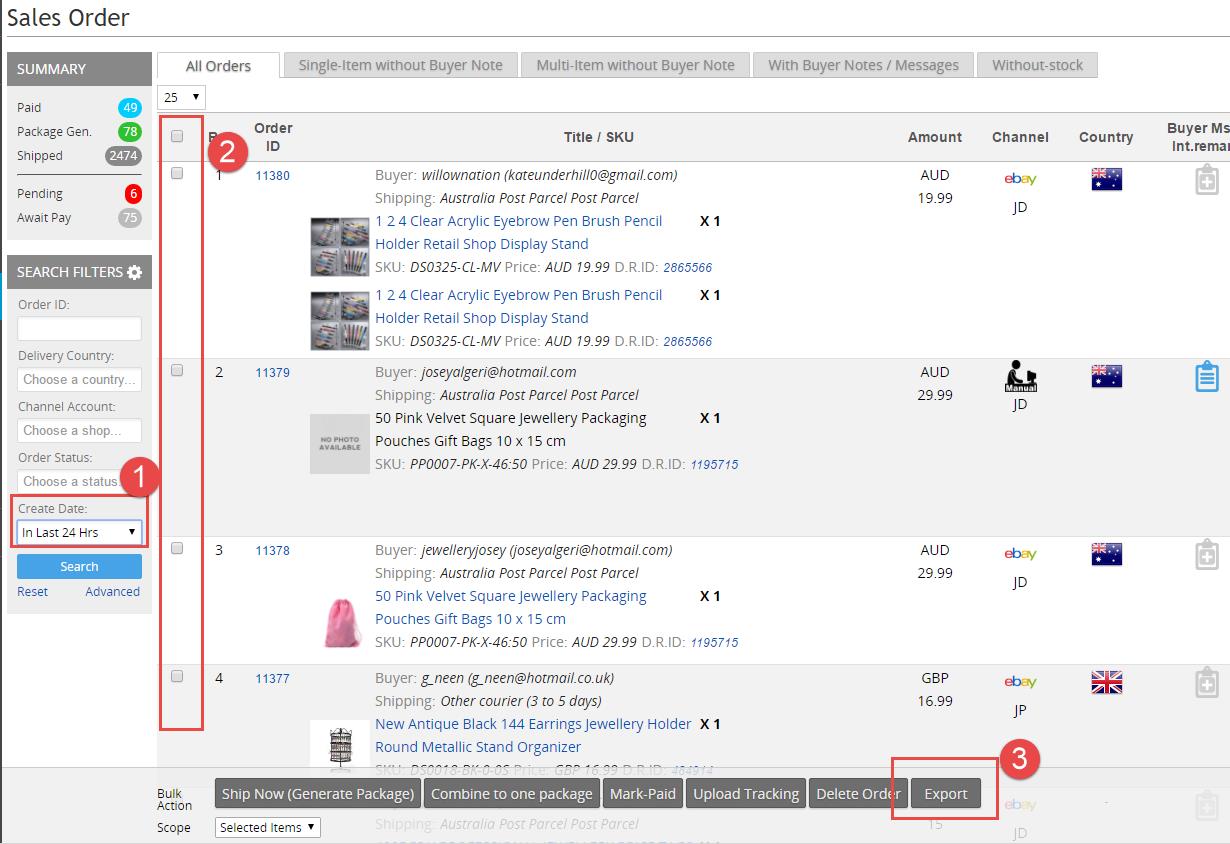
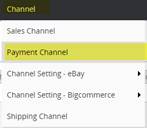

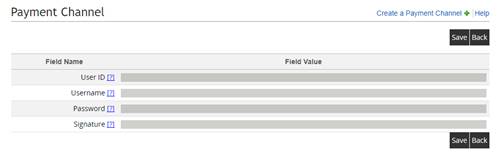
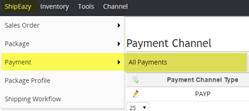
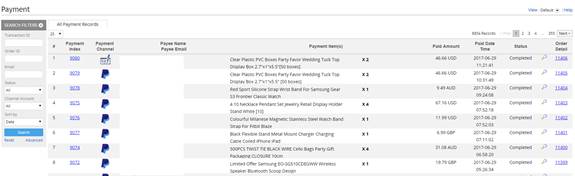
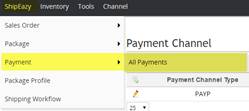
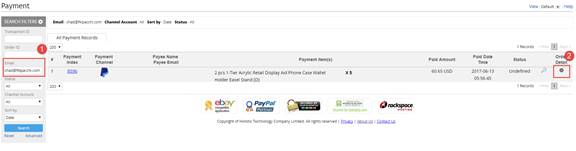
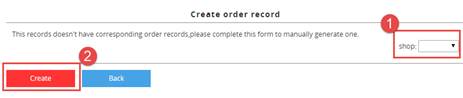
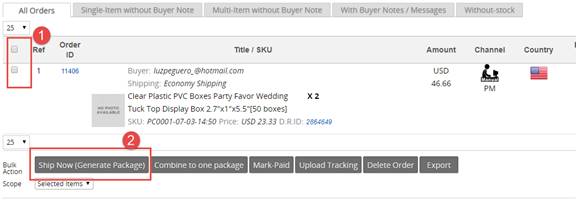
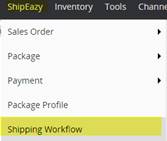
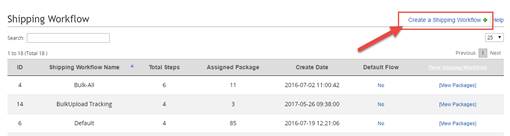
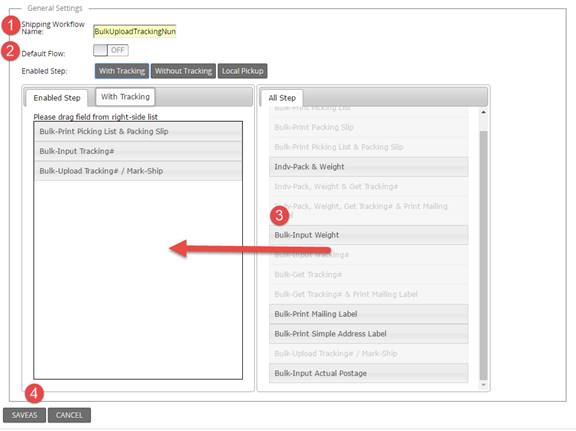
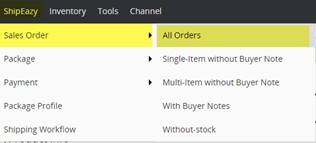
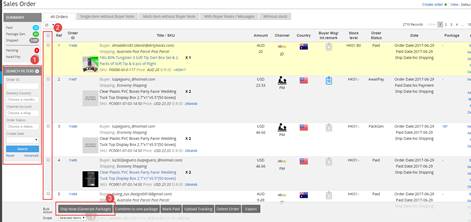

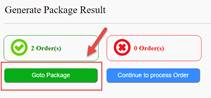


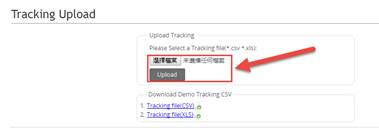

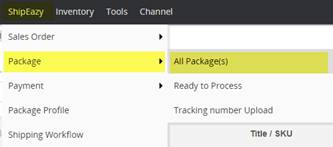
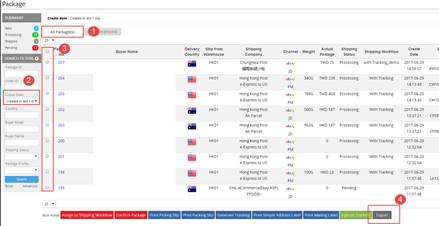
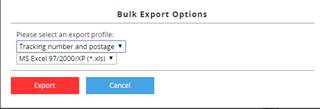
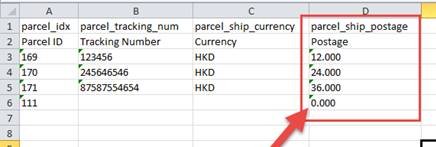
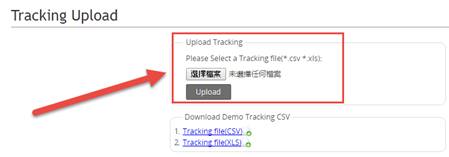

 You can enter tracking number and shipping carrier in the box below
You can enter tracking number and shipping carrier in the box below