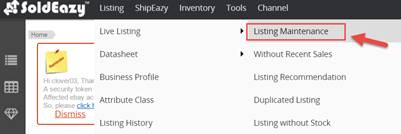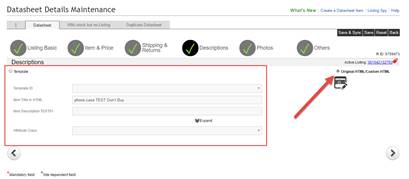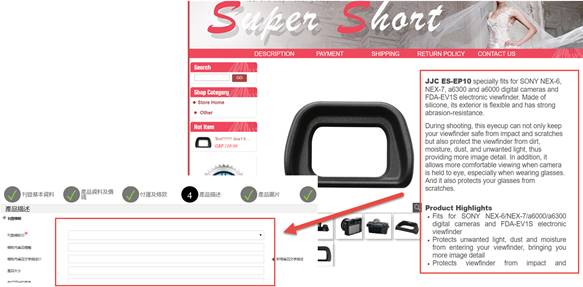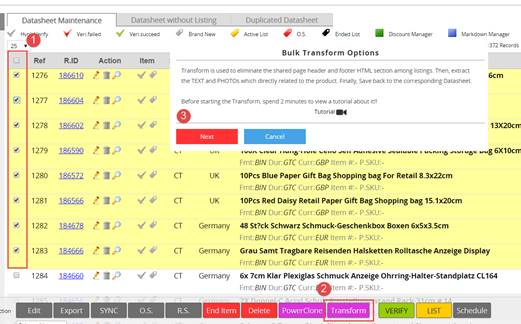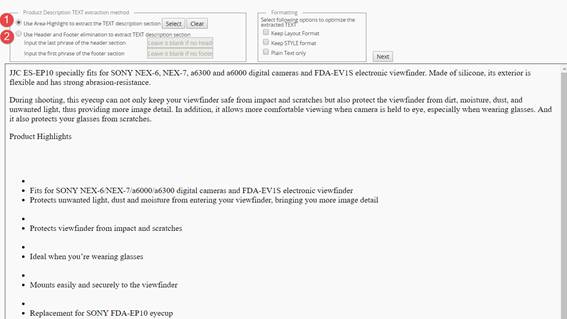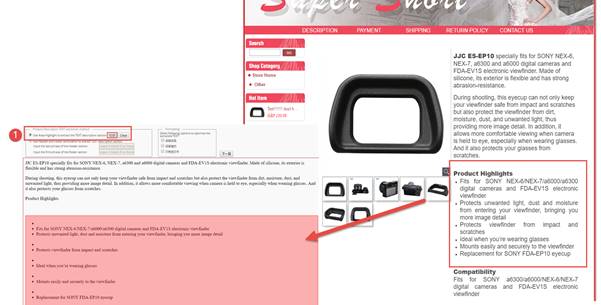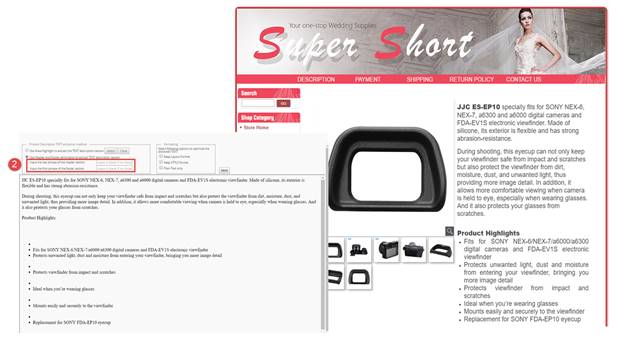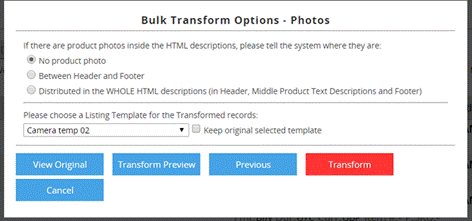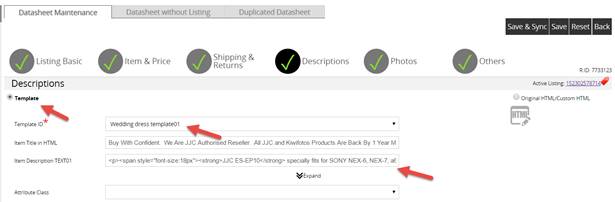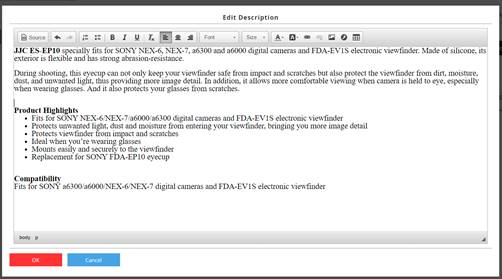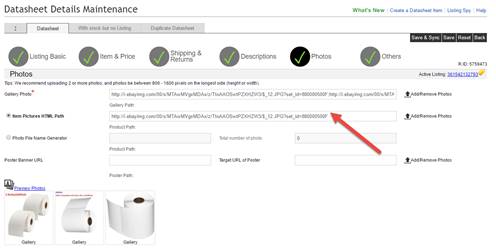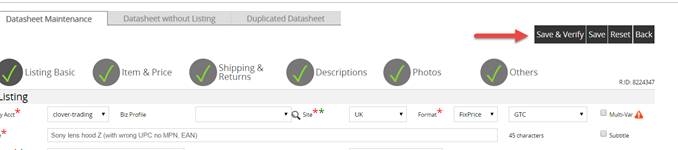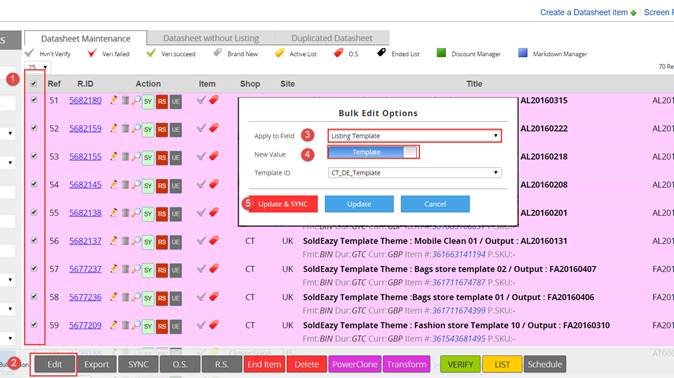02 The Use of Transform
Transform
Transform is suitable for new users who are currently using templates created by themselves or other 3rd party API tools and want to adopt the SoldEazy templatestemplate. Only simple setting is required, descriptions, photos in the old HTML can be extracted by Transform and convert to the new SoldEazy templates effectively.
|
1. How to apply Transform to apply old data to a new SoldEazy template? |
|
I. Login to SoldEazy and go to Datasheet > Datasheet Item. Search for the datasheets requiring the conversion. II. In a datasheet, if an HTML template is being used currently, blank columns are displayed on the left in the Description section. The Original HTML/Custom HTML option on the right has been checked.
III. To extract the descriptions in the HTML templates and apply them to the SoldEazy description table on the left by Transform.
IV. Click the<Back> button to go back to the datasheet searching page. Check the appropriate datasheets and click<Transform>
V. Product description extraction are distributed in two method you may find below: 1) Area-Highlight and 2) Header and Footer elimination.
VI. 1. Use Area-Highlight Take the above template as an example You may click the box<Select>, to highlight your appropriate product description.
2. Header and Footer elimination. Take the above template as an example. Use header and footer eliminate to extract the text description section, to input the last phrase of header section and the first phrase of the footer section.
.
VII. You may also check the boxes below the formatting section if the formats and layout of the original HTML description are required. (e.g. fonts, color, spacing of the original HTML descriptions)
VIII. Choose the template that you just designed and click the <Transform> button.
IX. The result will then be displayed. Click the pencil icon to go to the datasheet edit page.
X. Go to the Description section in the datasheet. The description column on the left has been filled up. Check the circle marked with a red arrow.
XI. Descriptions extracted by Transform are saved in item description 01. Revise the description in the below edit window.
XII. Product photos are extracted and saved in the Photos section.
XIII. Click the <Save and Sync> button after edited to synchronize the new SoldEazy template to eBay.
|
|
2. How to apply the new template to the active listings in bulk after Transform? |
|
I. Checked the transform details, you may select the datasheets, which has undergone Transform. Click the <Edit> button at the bottom of the page. Choose <Listing Template> in the Apply to field and <Template> in the New Value. You may leave the Template column blank if you have chosen an appropriate template in the transform process. Click <Update and Sync> to synchronize the new template to eBay.
|
** End **